한컴오피스 한쇼 파워포인트 그림압축 방법 소개
저는 발표용 프레젠테이션을 한컴오피스 한쇼 사용합니다. 최근 한쇼를 활용하여 만든 ppt 파일 용량이 사진 몇 장 삽입했더니 수십 MByte로 늘어났네요. 그래서 파일 용량 줄이려고 그림 압축 명령어를 찾으니 당황스럽게도 보일질 않습니다. 결국 며칠 걸려 이 명령어를 찾았습니다. 인터넷에 한쇼 그림압축 관련 검색해도 관련 자료가 없어 시간이 더 걸린 것 같습니다.
오늘은 한컴 오피스 한쇼 그림압축 방법에 대해 설명합니다.
정말 쉬운데 숨어 있더군요..
자 그럼 한쇼 파워포인트 그림 압축 메뉴 찾으러 출발~~~~~~~~
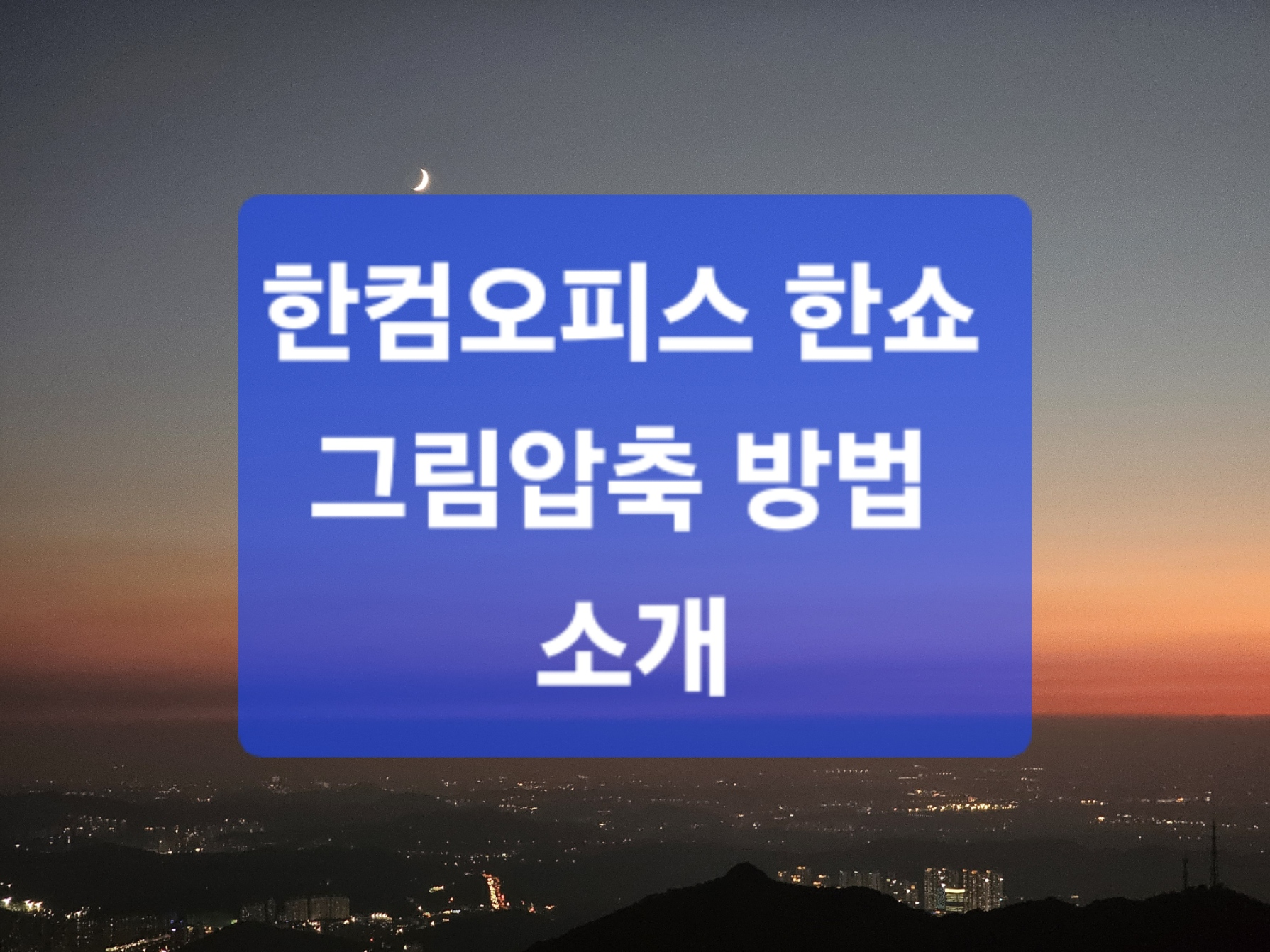
한쇼 그림 압축 방법 소개
아래사진을 그림 압축 메뉴를 활용하여 사진용량을 줄여보도록 하겠습니다.

1. 한쇼 홈화면에서 사진을 클릭합니다.
- 그러면 1번이 활성화되면서 그림 편집 관련 메뉴로 변합니다. 아래사진 참조
- 그리고 2번 부분에 "그림압축" 아이콘이 있어야 되는데 없습니다. 아래사진 참조
- 만약 있다면 그것을 눌러 그림 압축을 상황에 맞게 진행하면 됩니다.
- 그러나 "그람압축" 명령어가 보이지 않는다면 사용자 설정을 해줘야 합니다.
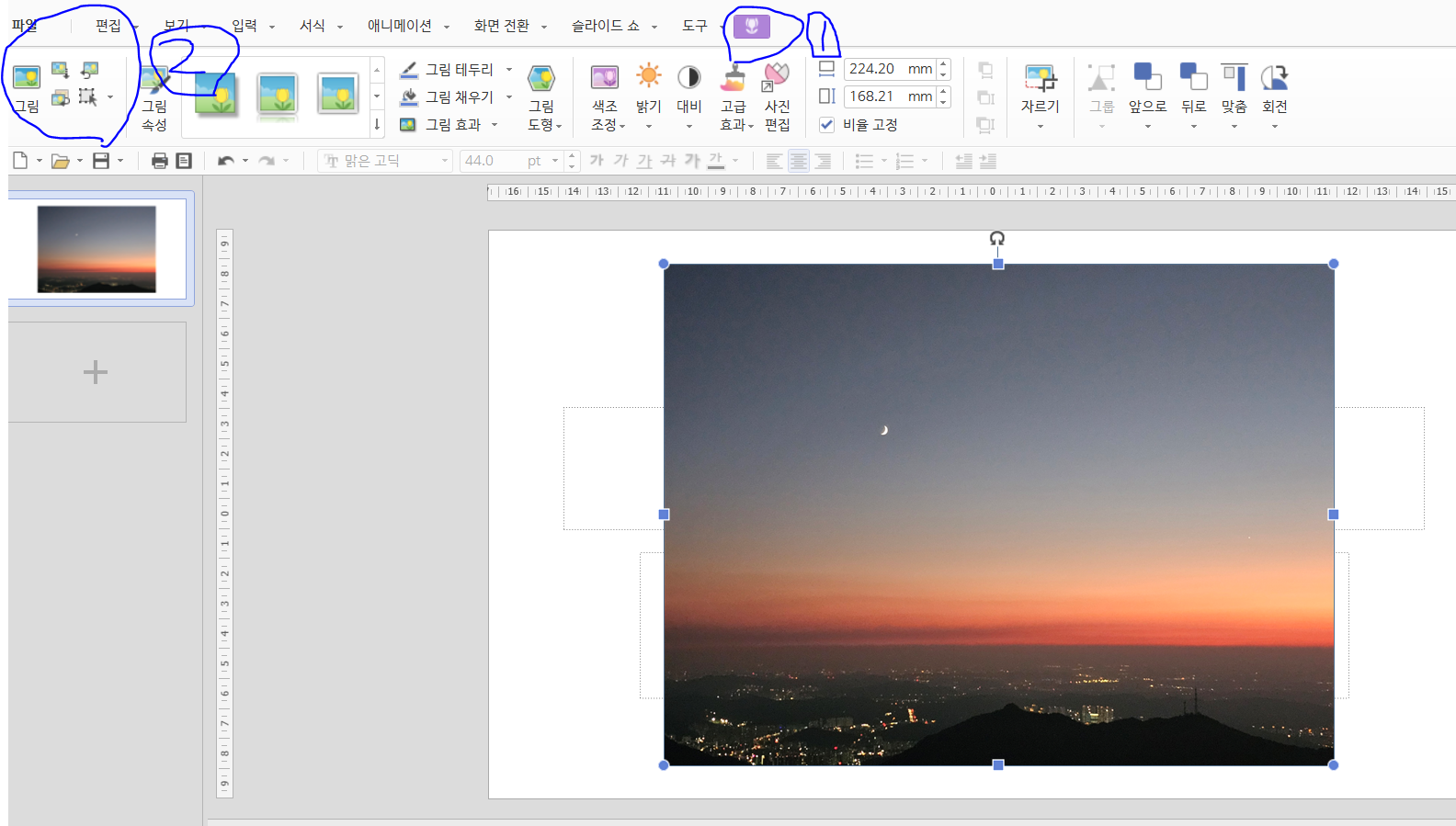
2. 화면 상단 메뉴 아무 곳에 마우스 커서 놓고 마우스 오른쪽 버튼을 클릭 > 사용자설정 클릭합니다. 아래사진 왼쪽 참조
3. 명령선택 화면 "명령을 입력하세요"칸에 "그림압축" 입력합니다. 아래사진 가운데, 오른쪽 참조
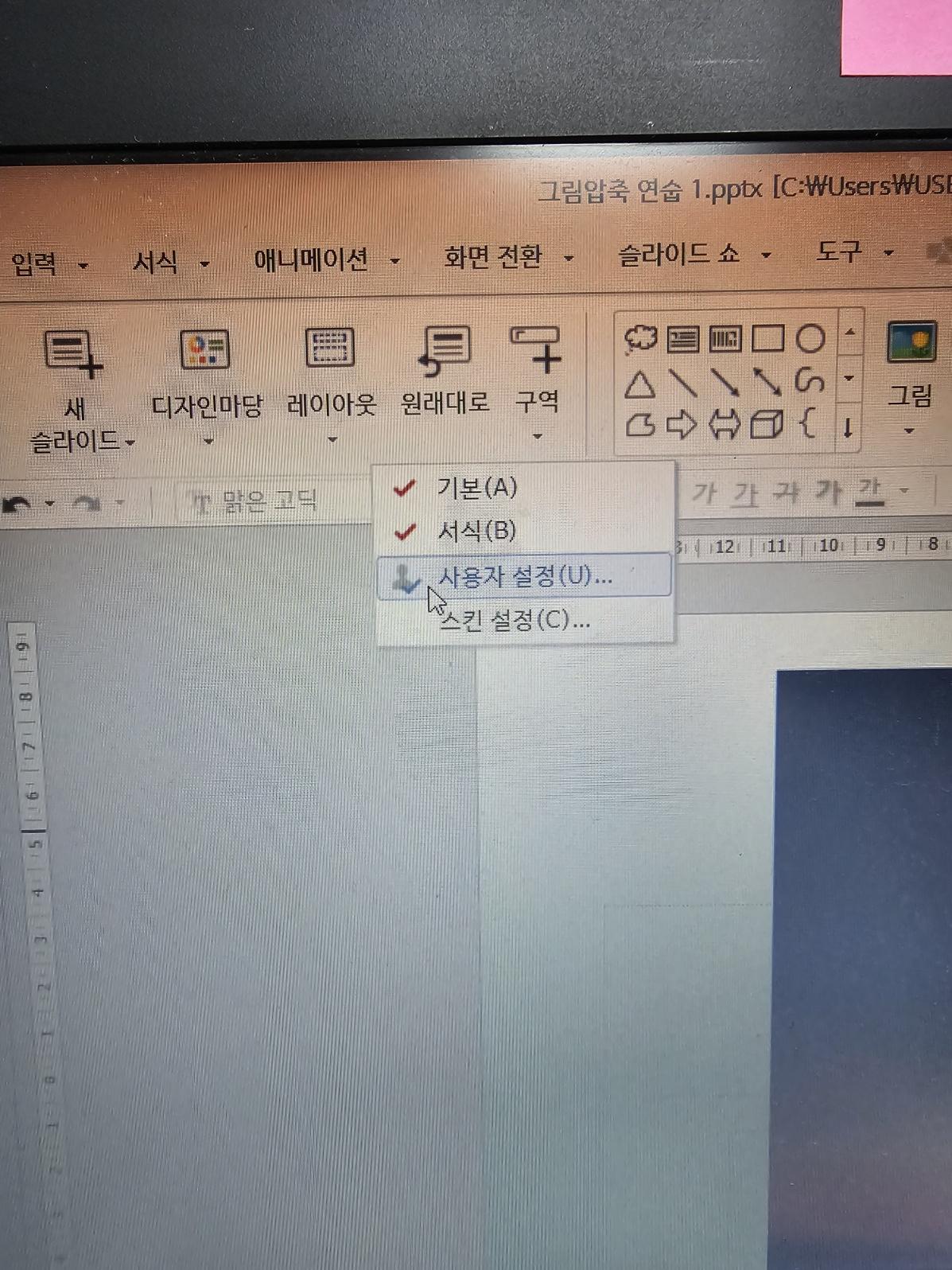
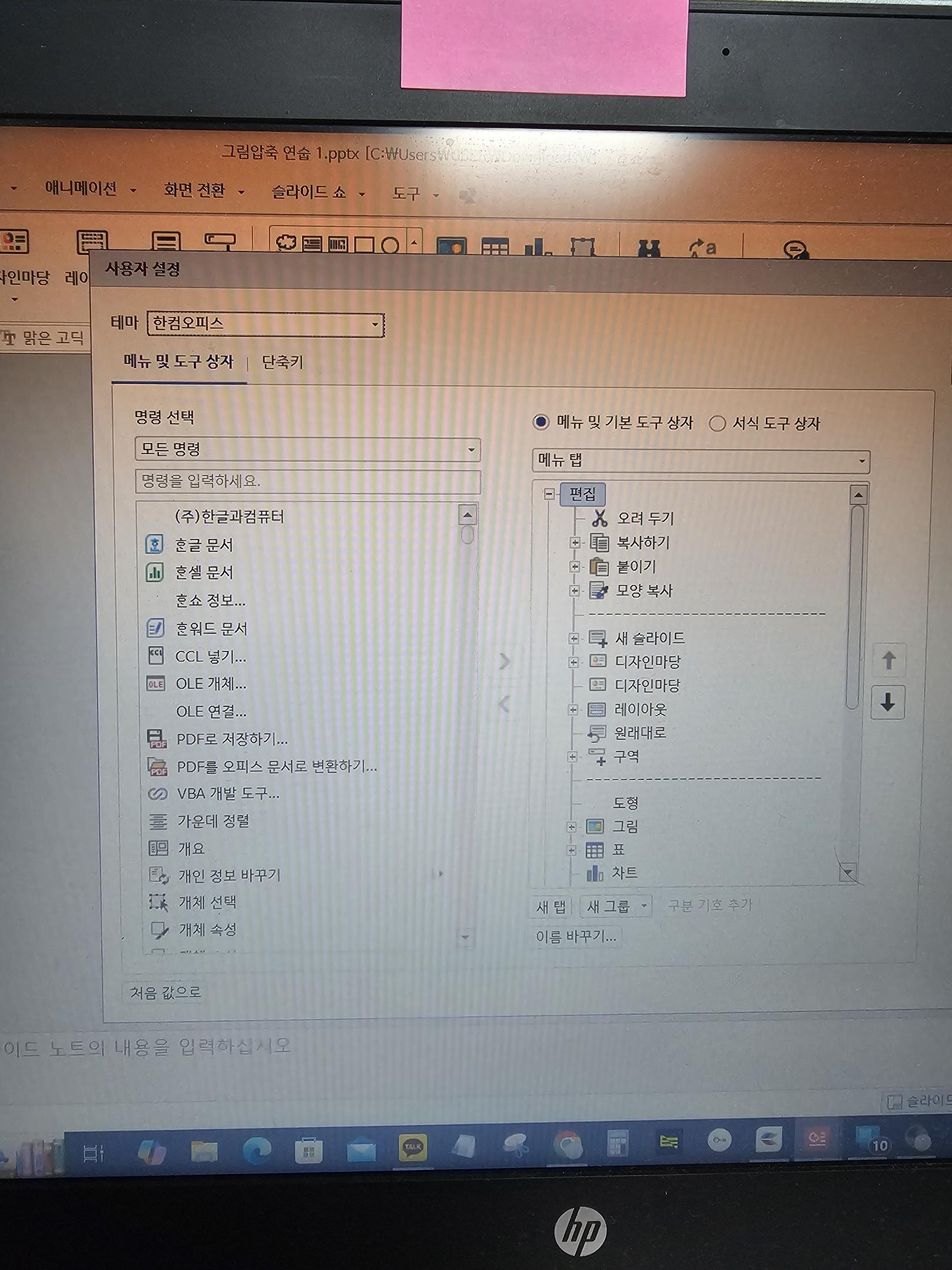
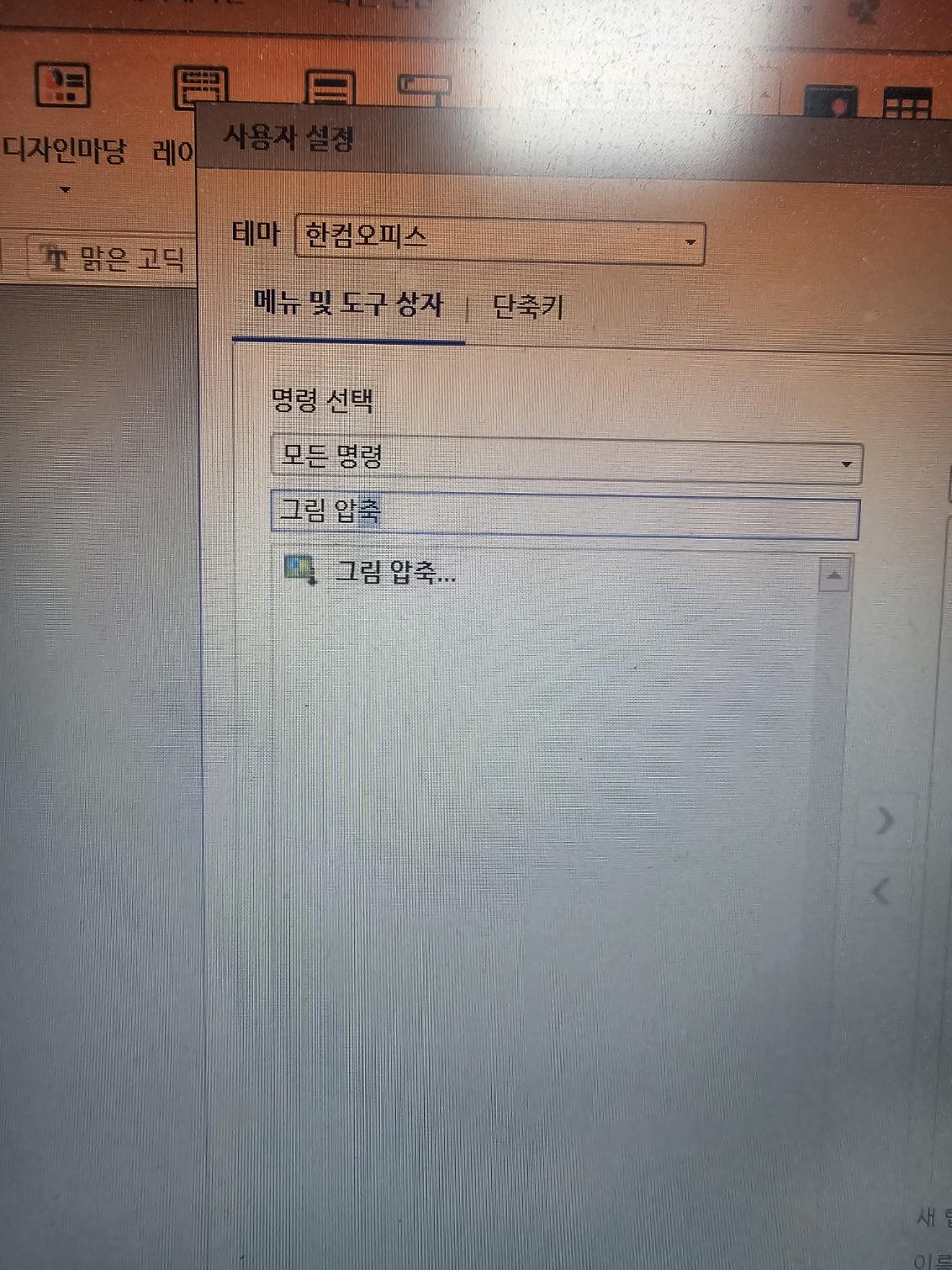
4. "그림 압축" 명령어를 가운데 "추가" 버튼 클릭하여 메뉴탭에 추가합니다. 아래사진 왼쪽 참조
5. 메뉴탭 화면 오른쪽 방향키를 클릭하여 "그림압축"이 놓일 위치를 선택합니다. 아래사진 가운데 참조
6. 설정을 완료했으면 화면 상단 오른쪽 "설정"을 클릭합니다.
7. 슬라이더에서 사진을 선택하면 상단 메뉴에 "그림압축"이 보입니다. 아래사진 오른쪽 참조
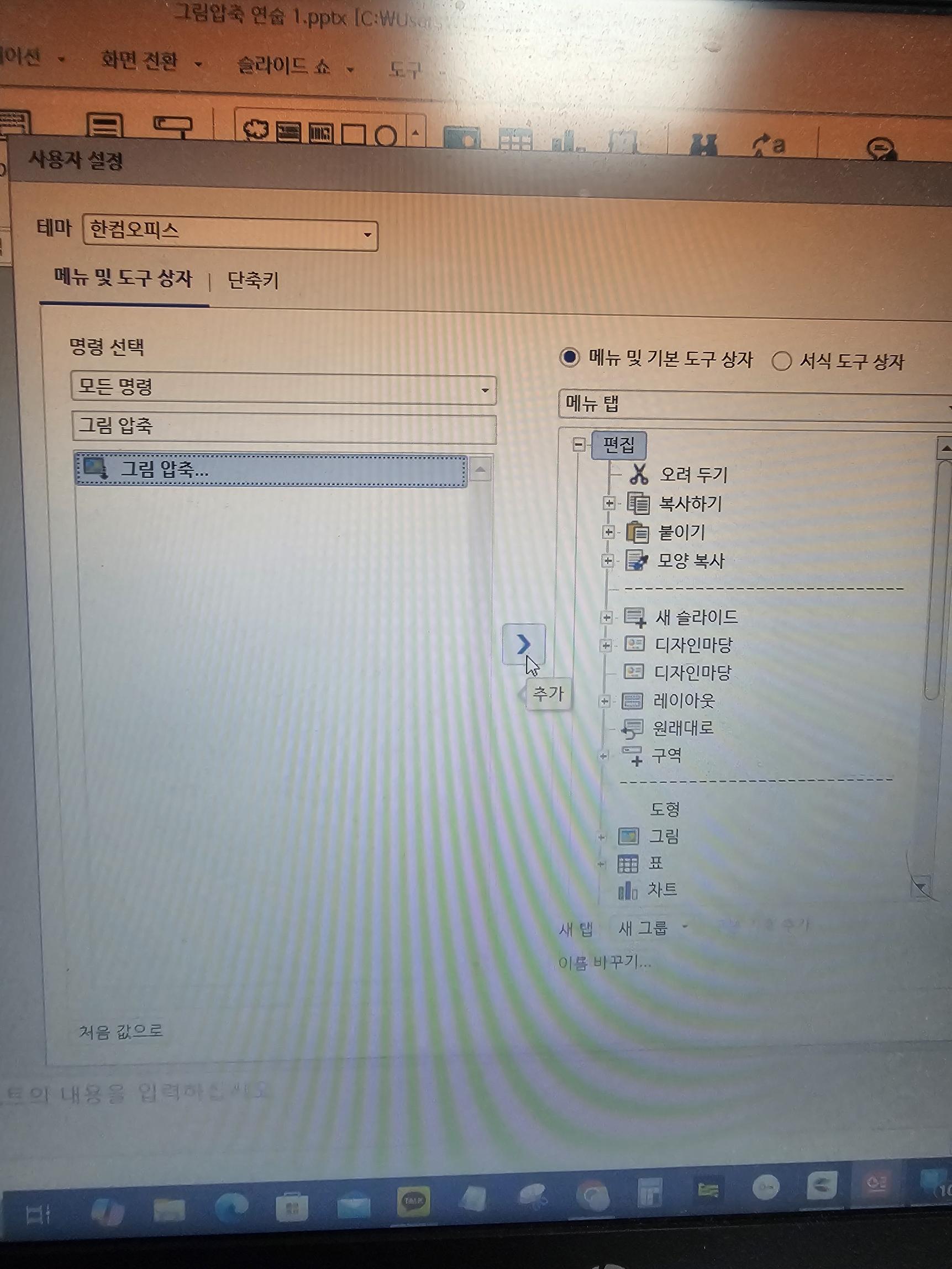
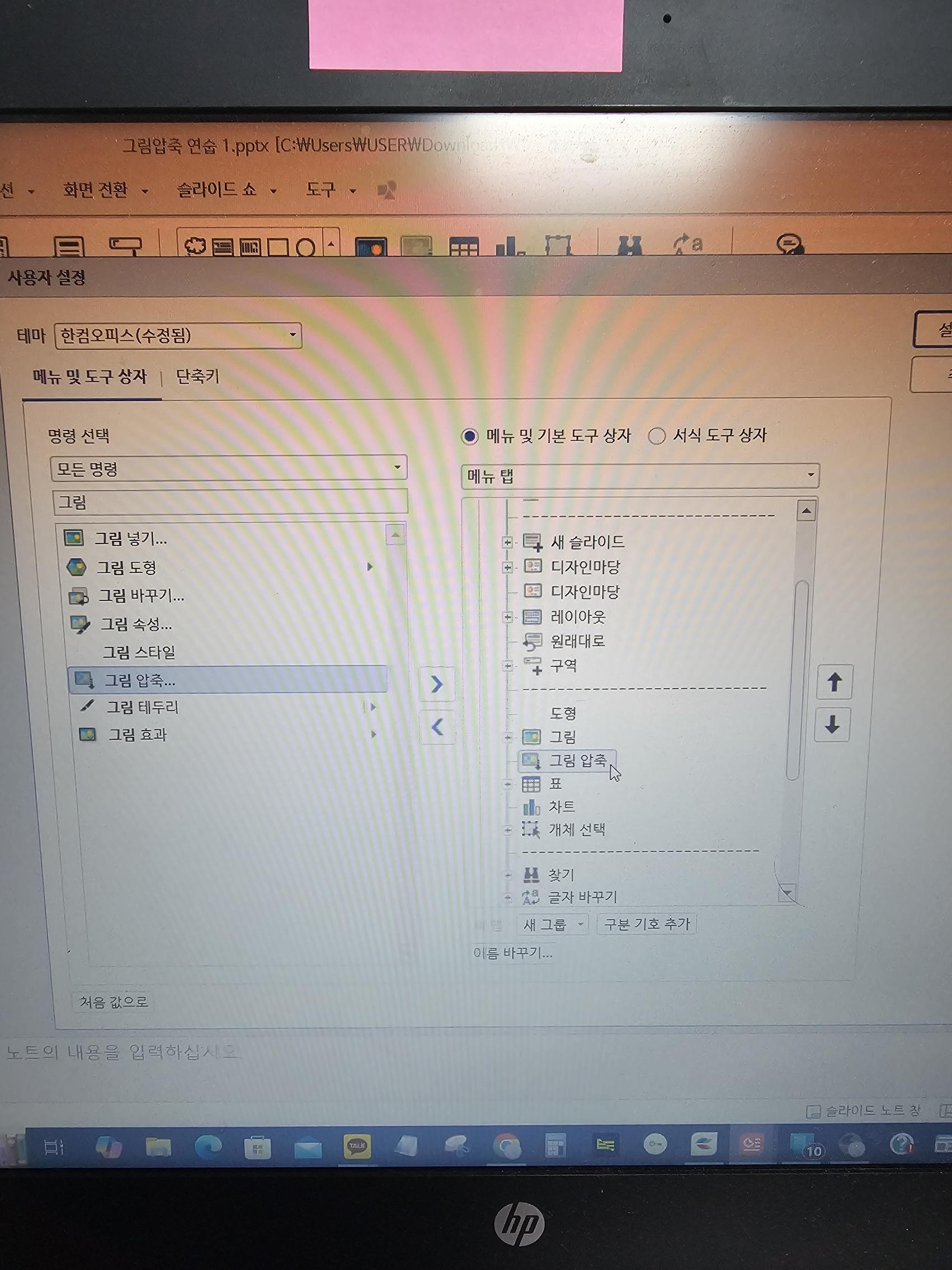
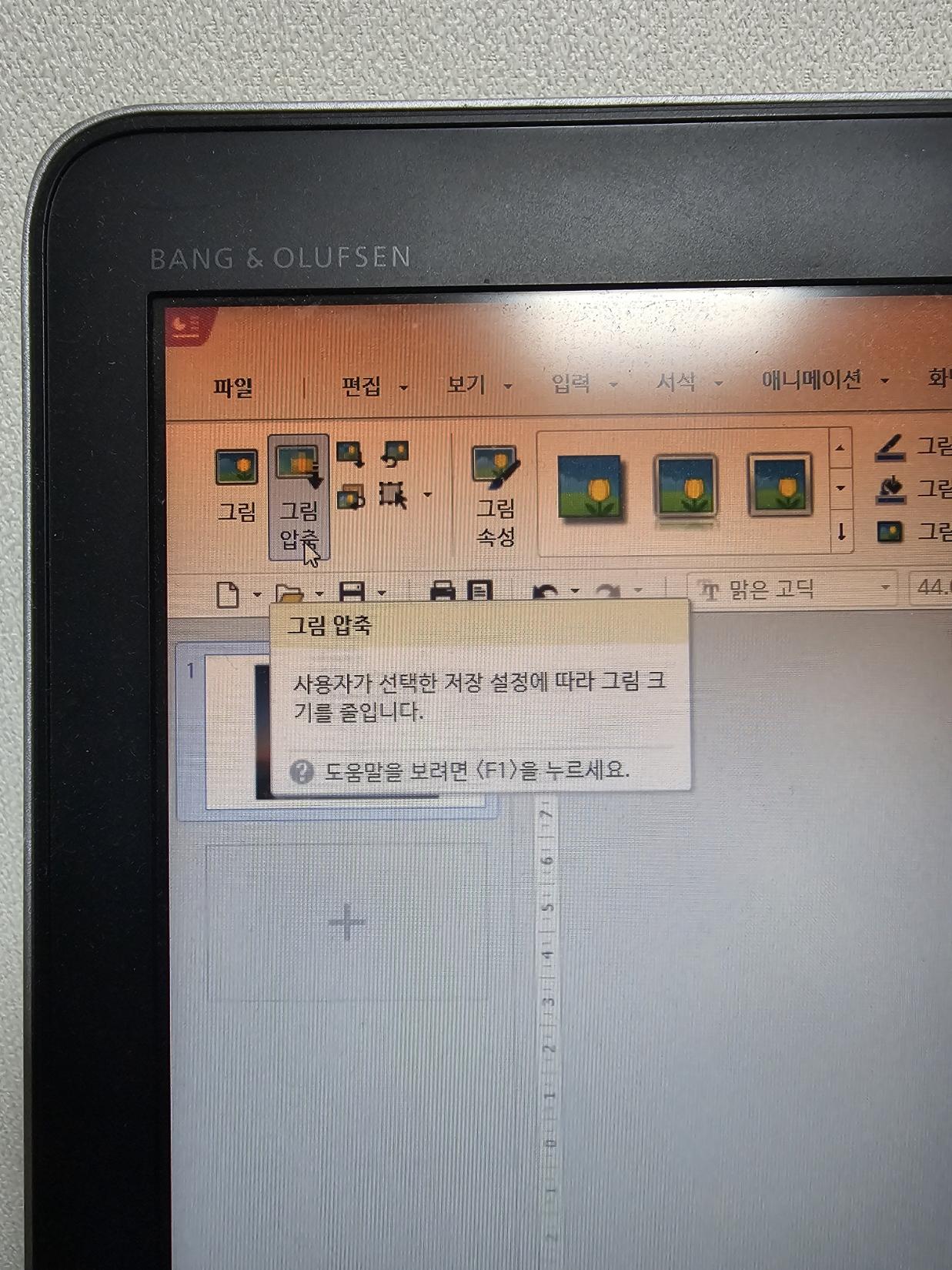
지금까지 한컴오피스 한쇼에서 그림압축 명령어를 메뉴에 보이게 하는 방법에 대해 설명드렸는데요.
알면 쉬운데 모르면 아는 데까지 시간이 참 오래 걸립니다.
한쇼 사용 중에 "그림압축" 명령어가 보이지 않아 고생하는 사람들에게 도움이 되는 포스팅이 되었으면 좋겠네요.
그럼 오늘 포스팅 마치도록 하겠습니다.