고정 헤더 영역
상세 컨텐츠
본문
다녀온 카페를 티스토리에 소개하려고 그곳에서 촬영한 메뉴 사진을 불렀는데 사진의 반이 스마트폰 그림자가 가리고 있네요. 아주 난감합니다. 그런데 어디선가 갤럭시 폰에 기본으로 탑재된 앱 포토에디터에는 "그림자 지우기" 기능이 있다는 것들 듣고 본 기억이 납니다.
기억을 되살려 사용해보니 결과물이 아주 신박하네요.
오늘 포스팅은 이 기능 활용방법 소개합니다.
사진과 함께 세세하게 설명드릴게요.
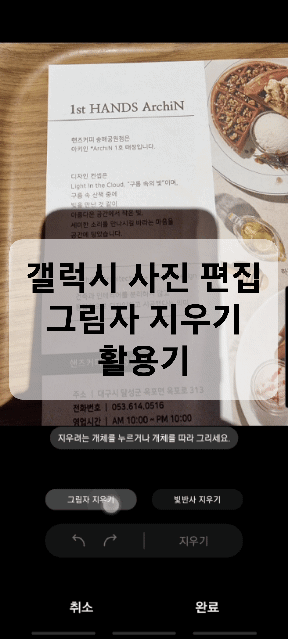
그림자 지우기 기능 움짤
아래 움짤은 그림자 지우기 기능 활용 전후 사진입니다.
"그림자 분석 중"이라는 메시지가 잠시 나오다가 내가 지우고자 하는 그림자만 본 사진에서 쫙 빠집니다. 밤새 앓던 치아가 쏙 빠진 그리고 목에 걸린 가시가 쏵 사라진 느낌으로 결과물은 아주 신박합니다. 그림자 없이 사진 촬영을 기가 막히게 잘하시는 분은 이런 기쁨을 잘 느끼지 못할 것 같습니다. ㅋㅋㅋㅋ.
저 같은 스마트폰 초보 촬영자에겐 딱 맞춤형 사진 편집 기능입니다.
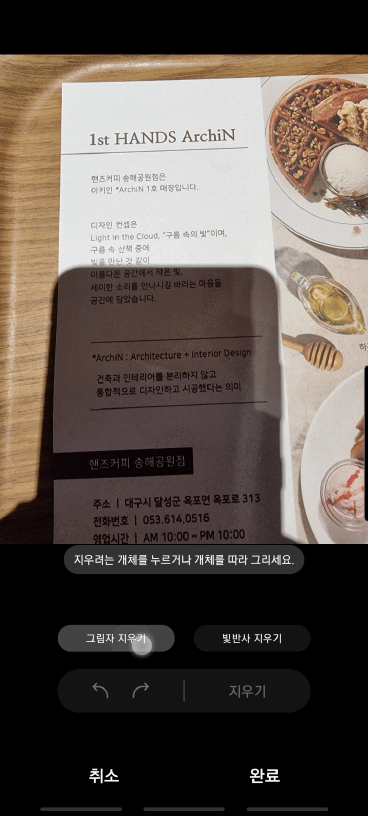
그림자 지우기 실행 전 후 사진
갤럭시 사진 편집 앱인 포토에디터의 이 기능을 실행하면 전과 후가 아래 사진과 같이 달라집니다.
보면 볼수록 신박합니다. 그런데 이 기능 사용법은 누워서 떡먹기 처럼 너무도 쉽고 간단합니다.
별도 조작할게 없더군요.

갤럭시 사진 편집 앱 포토에디터 "그림자 지우기" 사용법
지금부터는 사용법에 대해 설명합니다. 한 번만 해보면 워낙 기능이 신박해서 잊히지 않을 것입니다.
1. 스마트폰 갤러리에서 그림자가 있는 사진을 선택하고 "사진 편집"을 클릭합니다. 사진 좌측 참조
2. "더보기" 클릭합니다. 사진 중 참조
3. "AI 지우개" 클릭합니다. 사진 오른쪽 참조



4. "그림자 지우기" 클릭합니다.
"지우려는 개체를 누르거나 개체를 따라 그리세요."라는 메시지가 있지만 이 사진은 그림자 지우기 클릭만으로도 목적을 달성할 수 있었습니다.
5. 이 앱은 "그림자 분석 중..."이라는 메시지가 화면에 표출하면서 뭔가 열심히 일을 합니다.
6. 일을 마치면 화면은 그림자가 사라진 결과물을 보여줍니다. 맘에 드신다면 "저장"을 클릭합니다.
7. "다른 파일로 저장" 또는 "저장"을 클릭합니다.
이 둘의 차이는 "다른 파일로 저장" 기능은 그림자가 사라진 그림 파일이 별도로 생성이 됩니다. 그림자가 있는 사진이 사라지지 않습니다. 그러나 "저장" 기능은 그림자가 있는 사진은 사라집니다. 그러나 "복원" 기능을 통해 그림자가 있는 사진으로 복원이 가능합니다.
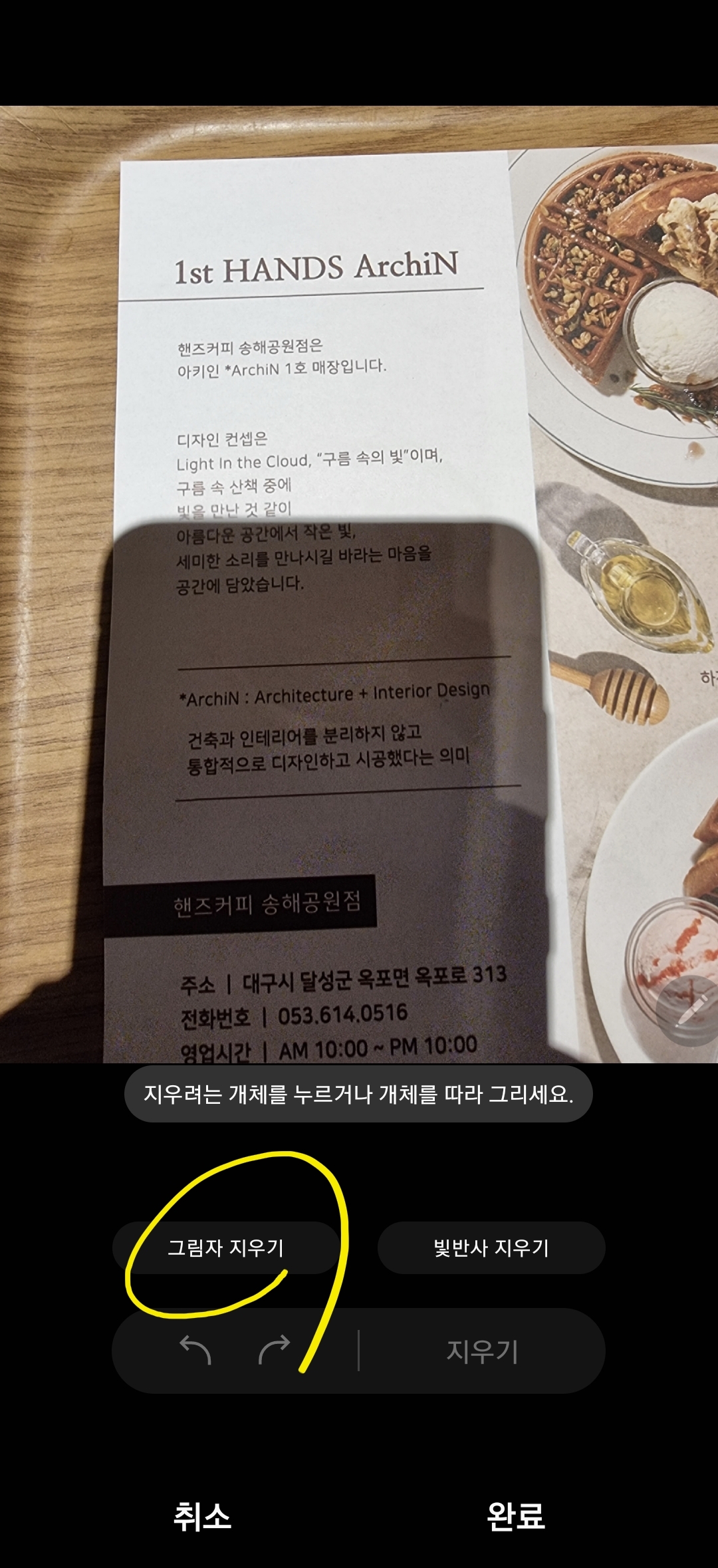



지금까지 갤럭시 사진 편집 앱 포토에디터에 있는 "그림자 지우기" 기능 사용법에 대해 소개했는데요. 읽어보고 함께 따라 해 보니 정말 쉽지요.
이제 그림자가 있는 사진은 휴지통에 버리기 전에 이 기능으로 혼을 한번 넣어주시기 바랍니다. 그래도 결과물이 맘에 들지 않는다면 그때 휴지통에 버려도 늦지 않습니다.
그럼 오늘 포스팅은 여기서 마치도록 하겠습니다.
오늘도 행복한 사진 촬영과 편집되시기 바랍니다.
2022.07.07 - 스마트폰 사진 편집 앱 "포토에디터" 소개
2021.10.26 - 동영상 편집 어플 <키네마스터>로 gif 움짤 만들기? 어디에 사용하려고???
2021.07.26 - 갤럭시 S21 울트라 카메라 초광각 모드로 무지개 촬영 후기
2021.06.26 - 사진 편집, S펜 사용 좀 더 깔끔하게 개체 지우기






댓글 영역